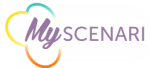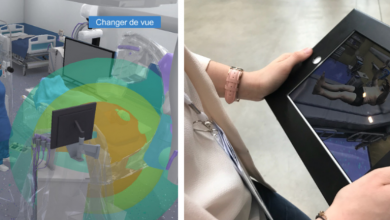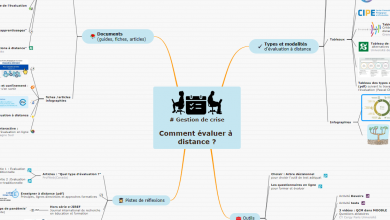Créer des simulations de dialogues dans iSpring
Un tutoriel pas à pas
(article proposé sur le blog d’E-Learning Touch’)
L’outil TalkMaster de la Suite iSpring, outil de “Rapid Learning” permet de créer des simulations de dialogues, ou scénarios, entre l’apprenant et un personnage.
Grâce à ces scénarios, vos salariés peuvent par exemple s’entraîner à avoir des conversations professionnelles avec leurs clients ou avec leurs collègues.
Il est possible d’ajouter du son, la vérification orthographique, et les liens hypertexte. Les scénarios permettent de rendre la formation plus ludique, et de se focaliser sur le cours, en offrant à vos apprenants une expérience du monde réel.
Créez un script de conversation, sélectionnez un personnage et un arrière-plan, puis ajoutez des voix-off !
Comment créer un dialogue ?
Ouvrez l’outil de simulation de dialogue grâce à l’icône iSpring Suite de votre bureau, puis l’onglet “Simulations”, ou directement à partir d’un PowerPoint ouvert dans l’onglet “iSpring Suite” puis “Dialogue” dans la barre d’outils accès rapide.
Commencez à créer une simulation de dialogue en cliquant sur “Nouvelle scène”. Une scène consiste en un discours du personnage et des possibilités de réponses ou de message.
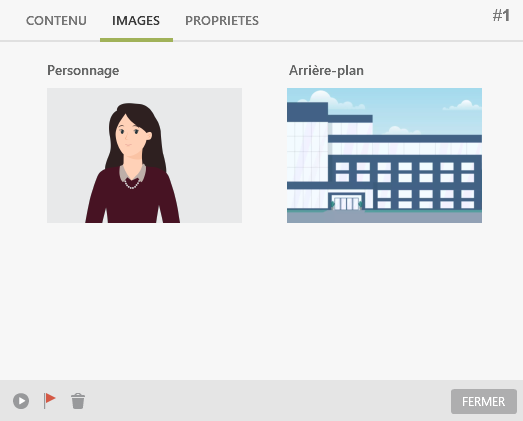
Choisissez un personnage à partir de la librairie de personnages, puis un arrière-plan. Dans notre situation, nous sélectionnons une femme, sous forme de personnage animé, et un arrière-plan sous forme d’illustration.
L’objectif de cette simulation est d’évaluer les apprentissages de nos apprenants.
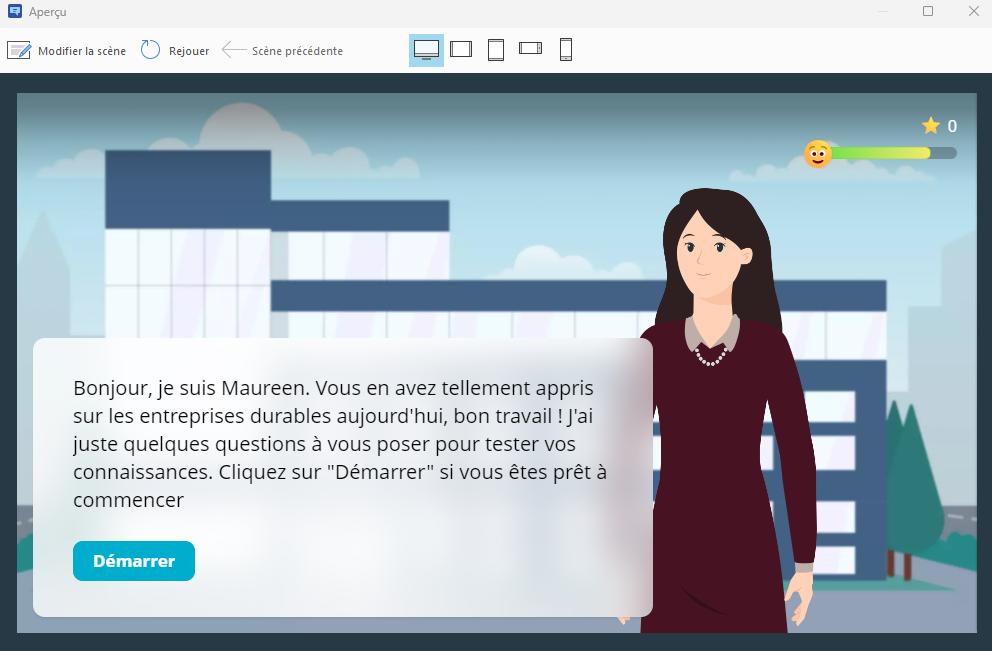
Commencez par un message introductif pour mettre l’apprenant dans le contexte.
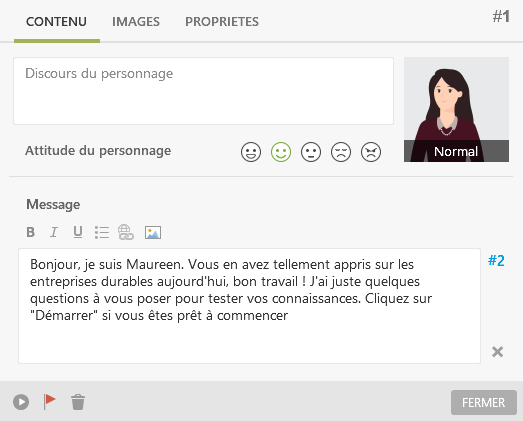
Ensuite, créez une nouvelle scène pour entrer dans la discussion avec le personnage.
Vous avez plusieurs options : Réponse et message.
Les réponses permettent à l’apprenant d’entrer en interaction avec le personnage, pouvant choisir la réponse qu’il pense la plus adaptée.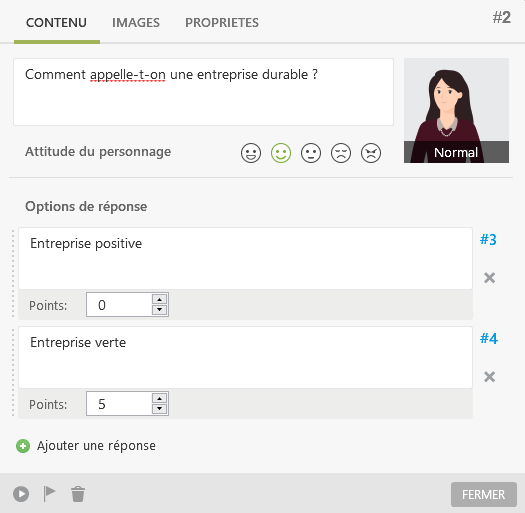
Le message permet d’informer l’apprenant ou de donner un feedback, il n’y a pas de choix de réponse possible, juste un bouton pour continuer (comme le message introductif).
Dans notre dialogue, nous donnons deux choix de réponses : une réponse professionnelle, et une non professionnelle. Vous pouvez connecter/lier chacune des réponses avec une nouvelle scène, pour adapter le résultat du choix de l’apprenant.
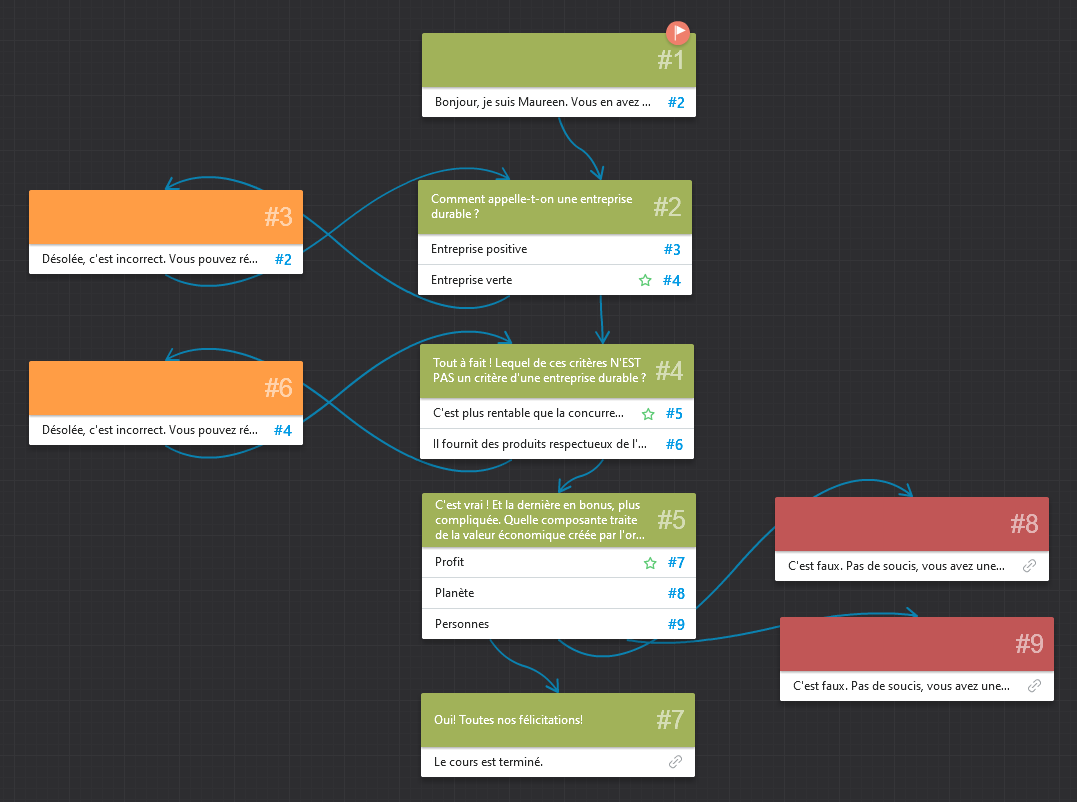
Ainsi, ajoutez des réponses appropriées en fonction de la bonne ou de la mauvaise réponse. Vous pouvez adapter l’humeur du personnage pour refléter la réponse que l’apprenant a choisie.
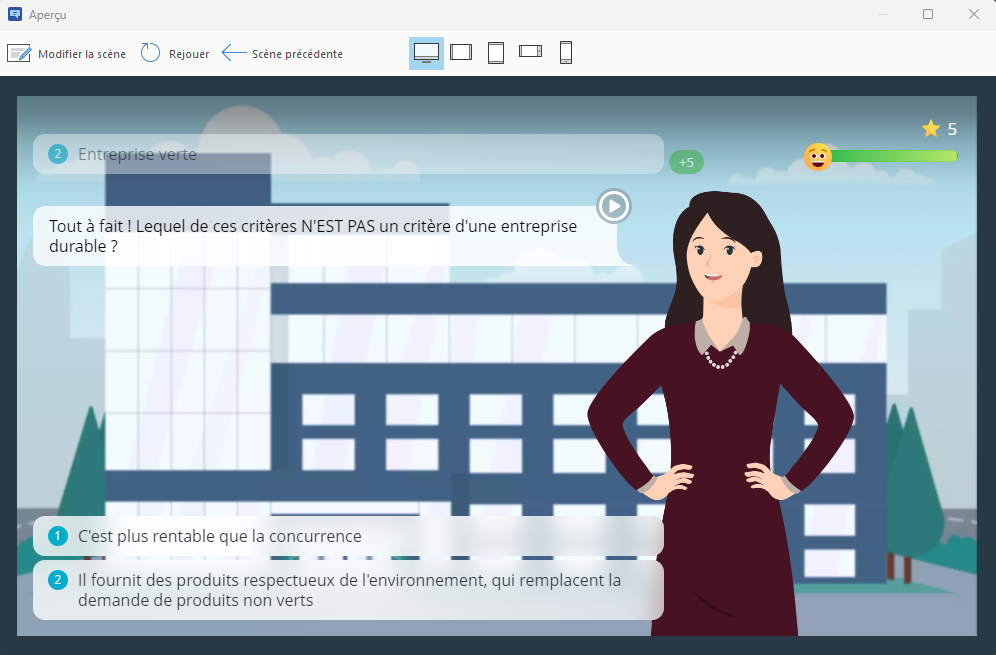
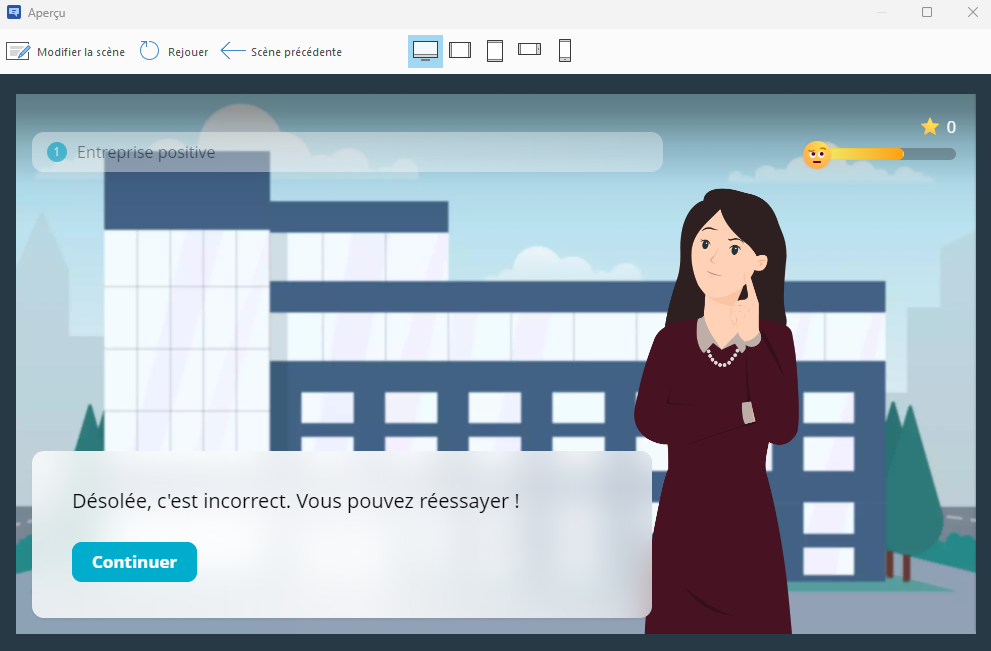
Il est également possible de publier le scénario sans PowerPoint, si vous avez créé votre simulation de dialogue directement par l’icône iSpring Suite 11 de votre bureau.
Hyperliens dans les scènes de dialogue : Améliorez les discours des personnages et les feedbacks avec des hyperliens vers des ressources utiles : certains chapitres de votre cours, guides, vidéos et autres contenus dont les élèves ont besoin.
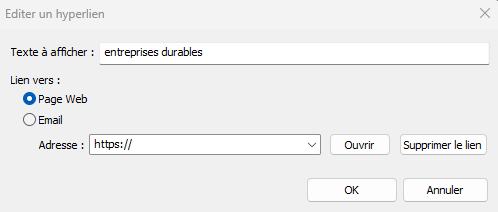
Évaluation des connaissances : Utilisez les simulations de dialogue pour évaluer vos apprenants. Assignez des points pour des réponses correctes et des points négatifs pour des erreurs.
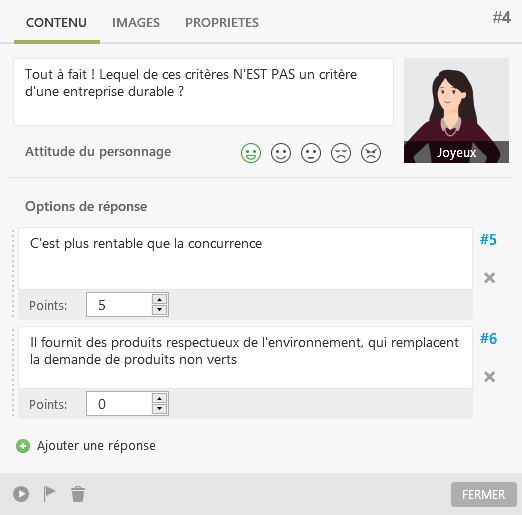
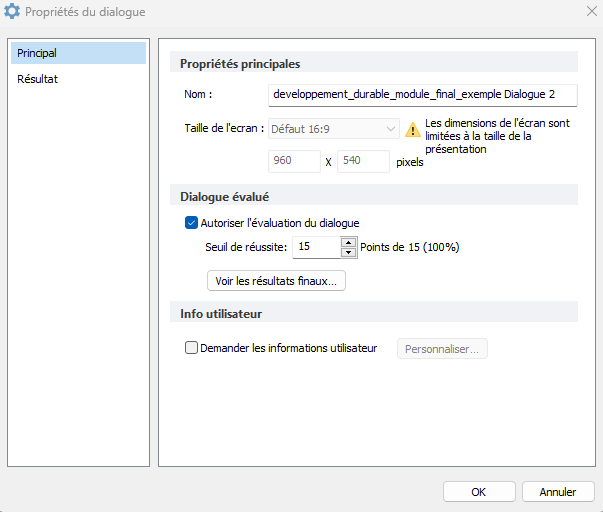
Exemple de notation :
- 100 points pour la meilleure réponse
- 80 points pour la réponse qui résout partiellement le problème du client
- 0 points pour la réponse qui n’aide pas le client
Les scénarios, ou simulations de dialogue, sont efficaces car ils incorporent des éléments concrets, ils rendent les cours plus mémorables. Les apprenants ont l’opportunité de se retrouver face à une situation réelle, et ensuite de faire leur choix en fonction de leurs connaissances.
Vous pouvez également apprendre à intégrer facilement des voix sur vos simulations de dialogue.
Un nouvel article sur “Comment personnaliser le lecteur de navigation de votre simulation de dialogue créé avec iSpring” est consultable sur le site E-Learning Touch’.
Vous avez des questions sur iSpring ? Ecrivez à E-Learning Touch via le formulaire de contact.
Retrouvez d’autres informations sur l’outil auteur de Rapid Learning iSpring.